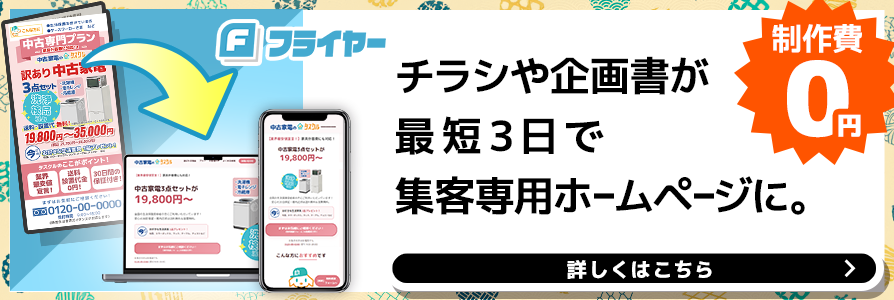このページは読まなくても良いかもしれません
フライヤーはブログツールを使った事がある方であれば馴染みのある操作感になっています。
馴れている方であれば、このページ飛ばしても良いかもしれません。
パーツと編集について

フライヤーは様々なパーツ自由に選んでページを作成でき、
またパーツに含まれるな様々な項目を編集できます。
編集できる項目(一部抜粋)
・テキスト(色、大きさ、太さ、などを含む)
・画像
・リンクボタン
・ヘッダーやフッター
・書くパーツの背景色
・表
など
この記事ではその中から基本的な3種類
・テキスト
・画像
・リンクボタン
の編集について説明します。
テキストの編集

テキストをクリックするとテキスト専用の編集画面が現れます。

編集が終わったら『更新』をクリック。

テキストの内容が編集した物に変わります。
また『文字の太さ』『文字の色』など、様々な調整ができます。
画像を変更する

テキスト編集と同じように、画像をクリックすると画像ライブラリが現れます。

画像は画像ライブラリにアップロードした物から選択します。
まず『ファイルを選択』をクリックし、使用する画像をPCから選択してください。

画像を選択したら『画像を追加』をクリックします。

画像ライブラリの左上に新たに画像が追加されました。
そのままクリックします。

画像が変更されます。
リンクボタンの設定

編集するリンクボタンをクリックします。

リンク専用の編集画面が現れます。
・リンク先のURL
・リンクボタンのテキスト
を編集します。

編集が終わったら『更新』をクリックします。

リンクボタンが更新されました。
■電話ボタンにもできます

『リンク先のURL』に半角数字で電話番号を登録すると、『タップで電話がかかるボタン』に変更する事もできます。
その他にも色々な項目を調整できます
今回紹介した編集以外にも
・文字の色、サイズ、位置を変える
・背景の色を変える
・背景を画像にする
・リンクボタンの色を変える
など様々機能が使用できますので、自由にお試しください。