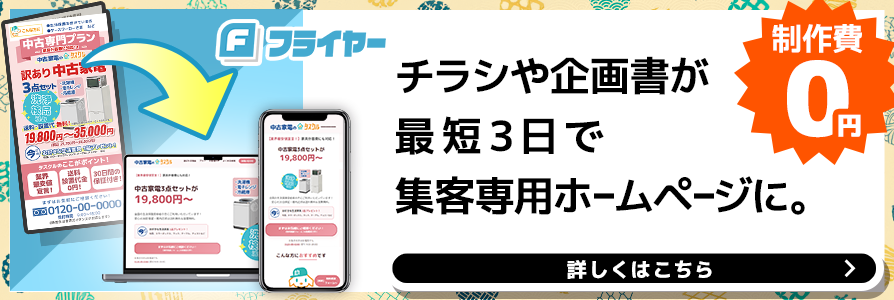フライヤーを使ったサイトの公開までには、大きく分けて4つのステップが有ります。
今回はその4ステップを解説いたします。
またGoolgeマイビジネスとの連携についても解説します。
STEP1 アカウント登録
まずはフライヤーのアカウント登録をしましょう。
下の『フライヤーのサイトはこちら』をクリックします。
■メールアドレスとパスワードを設定

次にアカウント作成をクリックします。

それぞれの入力欄にメールアドレスとパスワードを設定し、アカウントを作成をクリックします。
この際メールアドレスは実際に使用している物をご利用下さい。
■メール認証をしてアカウント登録完了

登録したメールアドレスにメールアドレス確認メールが届きます。
『アカウントを有効にする』をクリックすればアカウント登録完了です。
STEP2 ページの作成

アカウントに登録した『メールアドレス』と『パスワード』を使ってログインします。
※既にログイン済みの場合この画面はスキップされます。
■サイトをつくる

ホーム画面が開いたら、『新しいホームページを作成する』をクリックします。

テンプレートの一覧から作成したいページに合うものを選択します。
『テンプレートを使わない』を選択すると、何もパーツが配置されていない状態からサイトを作成できます。

STEP3 ページを編集する

フライヤーは様々なパーツ自由に選んでページを作成でき、
またパーツに含まれるな様々な項目を編集できます。
■テキストの編集

テキストをクリックするとテキスト専用の編集画面が現れます。

編集が終わったら『更新』をクリック。

テキストの内容が編集した物に変わります。
また『文字の太さ』『文字の色』など、様々な調整ができます。
画像を変更する

テキスト編集と同じように、画像をクリックすると画像ライブラリが現れます。

画像は画像ライブラリにアップロードした物から選択します。
まず『ファイルを選択』をクリックし、使用する画像をPCから選択してください。

画像を選択したら『画像を追加』をクリックします。

画像ライブラリの左上に新たに画像が追加されすので、そのままクリックします。

画像が変更されます。
■リンクボタンの設定

編集するリンクボタンをクリックします。

リンク専用の編集画面が現れます。
・リンク先のURL
・リンクボタンのテキスト
を編集します。

編集が終わったら『更新』をクリックします。

リンクボタンが更新されました。
電話ボタンにもできます

『リンク先のURL』に半角数字で電話番号を登録すると、『タップで電話がかかるボタン』に変更する事もできます。
■その他にも色々な項目を調整できます
今回紹介した編集以外にも
・文字の色、サイズ、位置を変える
・背景の色を変える
・背景を画像にする
・リンクボタンの色を変える
など様々機能が使用できますので、自由にお試しください。
STEP4 作成したサイトを公開する

■基本設定と公開

サイトが出来上がったらいよいよ公開です。
まずは編集画面左上の『基本設定を編集』をクリックします。

基本設定の画面が開くと様々な項目がありますが、
今回の記事では公開前に必ず設定したい項目
①ページ タイトル(title)
②ページ 説明文(description)
③サイトURLの指定
④お問い合わせフォーム
以上4項目の設定と、
⑤サイトの公開の仕方
を解説します。
■①と② ページの『タイトル』と『説明文』の設定

最初に
①ページ タイトル(title)
サイトのタイトルです。店舗であれば店の名前、サービスであればサービスの名称を登録するのが一般的です。また付属する情報も一緒に登録するのも効果的です。
例:新宿の喫茶店『Cafe モンタナ』 など
②ページ 説明文(description)
100〜120文字程度で作成するサイトの説明文です。ページに訪れるユーザーにとって有益なキーワードを含めると効果的です。
を設定しましょう。

一番下の『保存』をクリックして保存完了です。
保存は他の項目を設定してからでも構いません。
■③ サイトのURLの指定する

サイトのURLをアルファベットで指定しましょう。
フライヤーで既に使用されているURLは使用できません。
※独自ドメインを取得済みの方は独自ドメインも設定いただけます。

一番下の『保存』をクリックして保存完了です。
保存は他の項目を設定してからでも構いません。
■④ お問い合わせフォームのON・OFF設定

フライヤーには簡易的な『お問い合せフォーム』が付いており、基本設定画面で表示のON・OFFの切り替えができます。

一番下の『保存』をクリックして保存完了です。
保存は他の項目を設定してからでも構いません。
■⑤ サイトを公開する

サイトの公開も非常に簡単で、『ページの公開設定』を切り替えるだけです。

一番下の『保存』をクリックして保存完了です。
保存は他の項目を設定してからでも構いません。
■公開したサイトの確認

公開したサイトは『HOME画面』のページのURLから確認できます。
『フライヤー』と『Googleマイビジネス』を連携する

Googleマイビジネスを利用している場合、Googleマイビジネス情報とフライヤーの情報を相互連携する事ができます。非常に便利な機能ですので是非利用しましょう。
■連携するアカウントを選ぶ

編集画面左のメニューから『マイビジネス設定』クリック。

『Googleマイビジネス連携』をクリックします。

『連携したいGoogleマイビジネス情報』を管理しているGoogleアカウントをクリックします。
■連携は1クリックで完了

『このロケーションと連携』をクリックすれば完了です。
■連携後にGoogleマイビジネス情報を更新するには?
連携後はフライヤーとGoogleマイビジネスは相互にリンクするため、フライヤーからGoogleマイビジネス情報を更新できます。

編集画面左のメニューから『マイビジネス設定』クリック。

各種情報を変更し『保存』をクリックすれば、『Googleマイビジネス情報』が更新されます。
もちろんこの時フライヤー上に保存されたGoogleマイビジネス情報も更新されています。
まとめ
フライヤーでのサイト公開までを4STEPで紹介しました。
フライヤーには様々パーツがあります。作成したいイメージに合わせて色々なデザインを試してみて下さい。