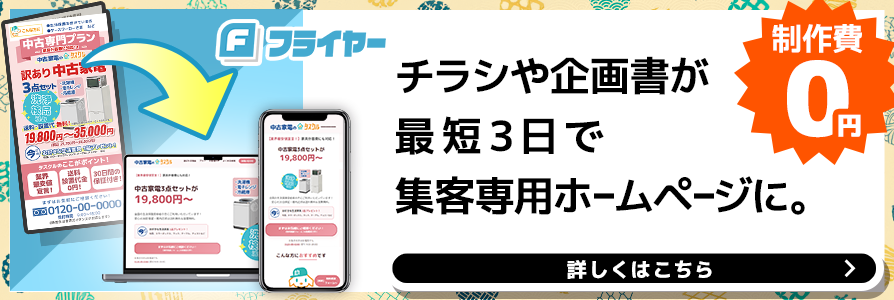Googleマイビジネスの登録方法

登録するためには、Googleマイビジネスにアクセス後、ビジネス名・住所などを入力していきます。登録にはGoogleアカウントが必要なため、持っていない方はビジネス用に作成しておきましょう。
ユーザーにビジネスの情報を伝えるため、登録の際はできるだけ入力項目を埋めていくことをおすすめします。しかし、詳細な情報は後からでも編集できるので、この時点では入力必須な部分だけでも構いません。
掲載する情報の品質を保つため、Googleマイビジネスに入力できる内容はルールとしてガイドラインが定められています。登録する前に、一度目を通しておくといいでしょう。
Googleマイビジネスのオーナー確認

Googleマイビジネスの各機能を使うためには「オーナー確認」を済ませる必要があります。これにはGoogleマイビジネスのユーザーが、本当にそのビジネスのオーナーであるのか確認する役割があります。
オーナー確認は、基本的にハガキによって行われます。ビジネスプロフィールを追加し申請すると、入力した住所に確認コードが記載されたハガキが届きます。コードの入力によってオーナーだと確認される仕組みです。
Googleマイビジネスの管理者権限

Googleマイビジネスを初めに登録した人に割り当てられる権限が「オーナー」です。Googleマイビジネスが編集された際に承認する権限がある他、アカウントの追加や削除を行うこともできます。
もう一つの権限として「管理者」が存在します。上記のようなオーナー特有の作業はできません。しかし、ビジネスの情報を投稿したり、クチコミに返信したりといった基本的な機能は使えます。アカウントを日々更新するスタッフに管理者権限を与えることが一般的です。
オーナーは、Googleマイビジネスのオーナー権利の削除(ビジネスにオーナーが登録されていない状態にすること)もできてしまいます。一般的なスタッフには、オーナーではなく管理者の権限を付与しましょう。
Googleマイビジネスの管理者変更・追加方法

Googleマイビジネスの管理者を変更・追加するためには「オーナー」「メインのオーナー」いずれかである必要があります。
管理者の変更・追加は、Googleマイビジネスの管理画面から行います。左側のメニューから「ユーザー」をクリックしましょう。

権限を持つユーザーの一覧が出てきました。この画面を使用し「メインのオーナー」「オーナー」「管理者」を各ユーザーごとに指定できます。
また、ユーザーを追加するときは「ユーザーを追加」ボタンをクリックします。オーナー権限がないとこのボタンが表示されません。操作するユーザーが管理者である場合、オーナー権限を持つ人に頼んで変更してもらいましょう。
Googleマイビジネスの編集可能項目6個

Googleマイビジネスの管理画面で編集できる代表的な項目は、下記の通りです。順番にご紹介します。
・情報
・写真
・ウェブサイト
・インサイト
・ユーザー
・クチコミ
■情報
メニューの「情報」から、ビジネスの基本的な情報を管理することができます。

「情報」の画面から編集できるのは、下記をはじめとする基本情報です。
・ビジネス名
・カテゴリ
・住所
・営業時間
・電話番号
・ウェブサイト
各項目の右側に表示される鉛筆マークをクリックすることで編集できます。これらの情報の他にも、飲食店などが使いやすい「メニュー」、美容室など来店を前提とするビジネスで使いやすい「予約」などの機能もあります。
また「商品」の項目からは、実際の商品の名前や値段などを登録することができます。商品の写真も掲載できるため、アパレルや雑貨店など、視覚的なアピールに強いビジネスは特に利用しやすいでしょう。
■写真
「写真」の項目では、ビジネスに関する写真や動画をアップロードできます。

「カバー」は、ビジネスプロフィールの上部に大きく表示される写真です。「ロゴ」の写真は、ビジネスの象徴となるアイコンになります。

カバーやロゴの他にも写真を投稿し、カテゴリ別に整理することができます。上部のタブから指定したいカテゴリを選択し、「写真を追加」から用意した写真をアップロードしていきましょう。
例として「店内」「外観」では、来店するユーザーのために店舗の様子がわかりやすく写った写真を掲載します。「職場」にはスタッフが働く様子などを、「チーム」にはオーナーやスタッフの写真などを掲載するといいでしょう。
■ウェブサイト
Googleマイビジネスには、ウェブサイトを持っていないビジネスに向けて簡易的なウェブサイトを作成できる機能があります。メニューの「ウェブサイト」の画面からアクセスできます。

この画面から説明文などを編集できる他、10種類の中から自分のビジネスに合った雰囲気のテーマを選択できます。「お問い合せ」「見積もりを依頼」といったアクションボタンを設置することも可能です。
このウェブサイトは機能に制限があり、細かく作り込むことはできません。しかし、すぐにウェブサイトが持てる上、編集の操作も簡単です。費用を抑えてサイトを持ちたいという場合には、利用してみるといいでしょう。
なお、すでに持っているウェブサイトをプロフィールに登録したい場合には、メニュー画面の「情報」からURLを登録します。
■インサイト

インサイトとは、Googleマイビジネスをきっかけとしたユーザーの行動をデータとして確認するためのページです。ビジネスを検索した回数や方法をはじめ、電話やメッセージといったアプローチの回数、来店のためにルートを確認した回数などを表示できます。
インサイトの画面で行うのはデータの確認であり、編集項目はありません。操作できるのは「混雑する時間帯」の項目です。「混雑する時間帯」は、ユーザーから集めた情報をGoogleが自動的にグラフにして表示されます。「実際の混み具合と異なる」と感じた場合、Googleにその旨のフィードバックを送ることができます。必ずしも改善されるとは限りませんが、インサイトの画面から操作できることを覚えておくといいでしょう。
■ユーザー
本記事で前述した「メインのオーナー」「オーナー」「管理者」を切り替えるための項目です。Googleマイビジネスを管理するスタッフに変更があった場合などに使用しましょう。
■クチコミ
ユーザーからのクチコミを確認するページです。この画面では、クチコミへの返信もしくは報告ができます。
クチコミはユーザーが書き込むものであり、オーナーや管理者が編集することはできません。しかし、Googleが定めるポリシーに違反しているクチコミは報告すれば削除できるケースもあります。Googleへの報告は、メニューの中の「クチコミ」から行います。
Googleマイビジネスの効果的な使い方3個

ここでは、Googleマイビジネスを効果的に管理していくための使い方を3つご紹介します。取り入れられるものから試していきましょう。
■店舗の情報・写真を充実させる
店舗のプロフィールを充実させることは、Googleマイビジネスを利用する上で重要です。メニュー画面の「情報」には、住所や営業時間をはじめとする10個以上の項目があります。できるだけ情報を充実させれば、ユーザーがビジネスを信頼しやすくなります。
基本的なことではありますが、正しい情報を入力することも大切です。入力ミスには充分に注意しましょう。
また、写真を追加することも怠らないようにしましょう。初めて来店するユーザーは「どんな店なのだろう」と、少なからず疑問に思うものです。安心して来店できるよう、店内や外観、メニュー表など、さまざまな写真を掲載しておきましょう。
■「投稿」で店舗の情報を発信する
Googleマイビジネスの「投稿」は、ブログやSNSのような感覚で店舗の近況を発信できる機能です。新メニューやキャンペーンのお知らせなど、使い方はさまざまです。年末年始やオープン○周年といった節目の挨拶にも使えます。
ビジネスを知ってもらうきっかけになるのはもちろん、「きちんと更新しているんだな」という信頼感アップも狙えます。また、こまめに更新していれば検索順位にも影響を及ぼす可能性があります。「週に2回更新する」などの目標を決め、担当するスタッフを明確にするなど、業務として習慣化してしまいましょう。
■常に最新の情報に編集する
Googleマイビジネスは、常に最新の情報であることを心がけましょう。値段やサービス内容、営業時間などに変更があれば、その度に編集することをおすすめします。
Googleマイビジネスは、プロフィールの情報と実際の店舗の状況が異なれば、ユーザーは不信感を抱くという点に注意が必要です。例えば、店舗の営業時間が変更になったのに、Googleマイビジネスの更新はしていなかったために、ユーザーが営業時間外に訪れてしまったなどのケースがあります。このようなトラブルを防ぐためにも、最新の情報であるかという視点を常に持つようにしましょう。
年末年始やお盆、コロナ禍による休業など、普段とは異なる休業の際に編集できる項目もあります。「情報」にアクセスし、ページの下部をチェックしてみましょう。

「臨時休業マークを付ける」を押下するとビジネスプロフィールに「臨時休業」とわかりやすく表示され、ユーザーが間違えて来店してしまうのを防ぎます。
・連続して7日間以上休業する
・期間は不明だが休業する
上記のいずれかに該当する際には、この機能を使ってみるといいでしょう。
まとめ
Googleマイビジネスをうまく管理していけば、ユーザーがビジネスを認知したり、来店したりするきっかけになる可能性があります。ビジネスプロフィールを充実させ、正しい情報をこまめに更新することが大切です。もしオーナーの手が回らなければ、スタッフに管理者の権限を付与して、店舗の最新情報を更新してもらうといいでしょう。
Googleマイビジネスを上手に管理していくためには、管理画面の機能や、編集できる項目を把握することも大切です。当メディアなどを参考に、どのような使い方があるのかといった視点を持ちながら運用していきましょう。